TIP SHEET for
Omnilore-LIR Hybrid Zoom Procedure
1. 
 ROOM
SETUP: Open classroom.
Tables should be in “Conference Table”
configuration.
ROOM
SETUP: Open classroom.
Tables should be in “Conference Table”
configuration.
2.
PREPARE LECTERN COMPUTER:
If
Necessary: Turn on, Log in as “Omnilorean”.
3. 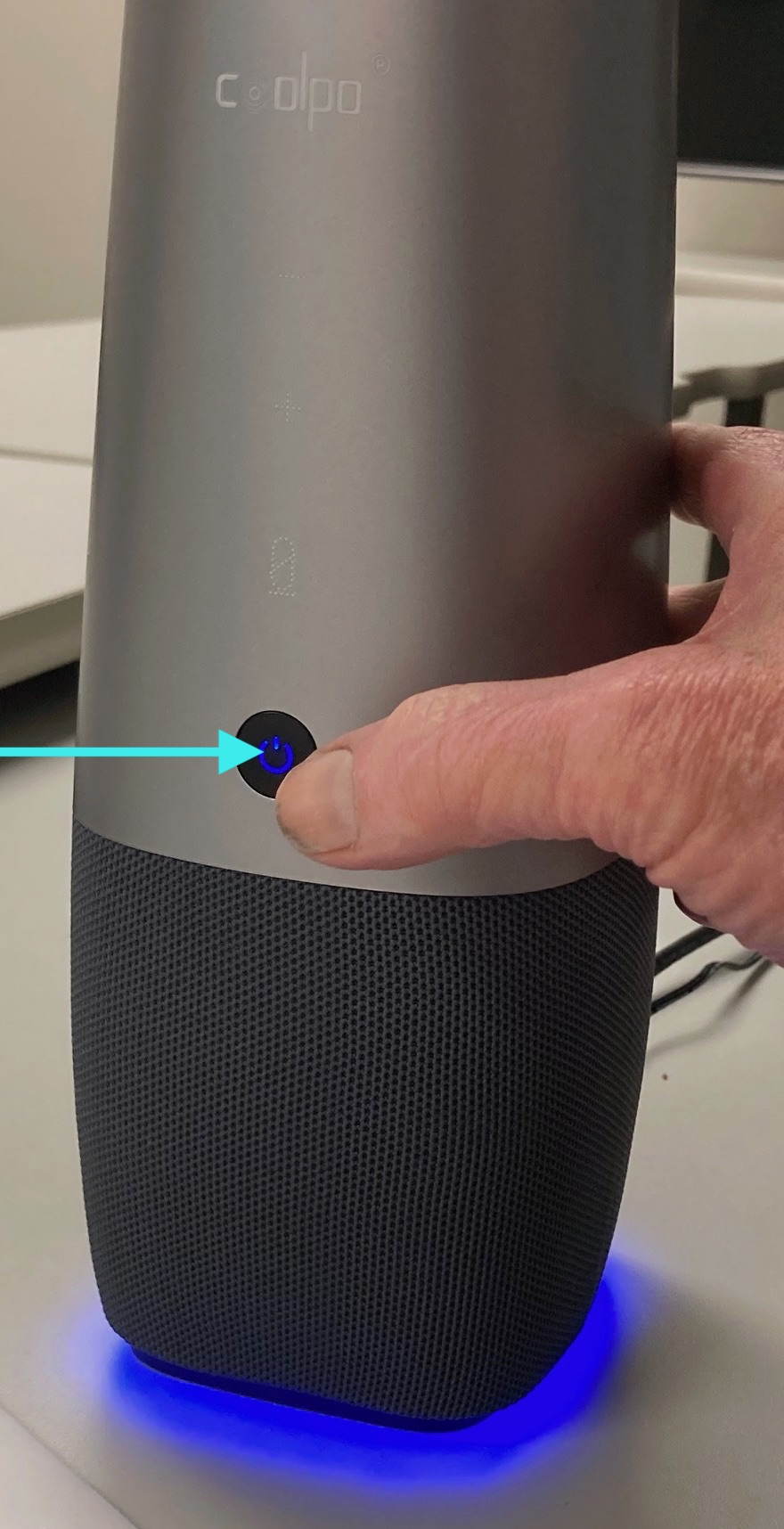 TURN ON
TV and Coolpo: CoolPo
is the camera/ microphone/speaker device at middle of Conf.
Table. Use TV
remote on lectern.
TURN ON
TV and Coolpo: CoolPo
is the camera/ microphone/speaker device at middle of Conf.
Table. Use TV
remote on lectern.
4. If
Computerized Presentation(s) are to be made in Classroom, OPEN
PRESENTATION FILE(S) BEFORE CLASS STARTS: Load file(s)
on lectern computer. Open
file(s) before meeting starts (so it’s quick to
Share-Screen when the time comes.)
5. START
ZOOM MEETING (optionally, as Host): 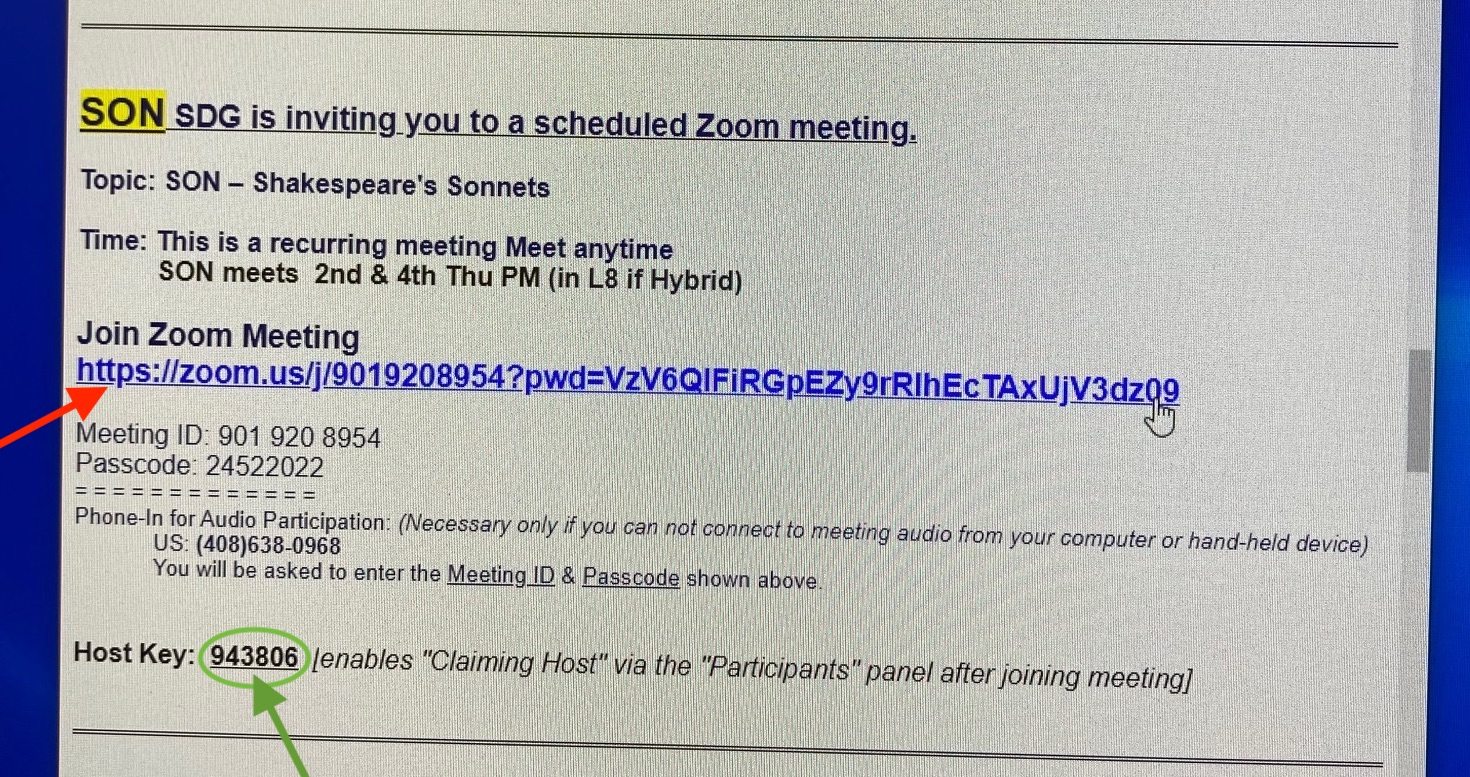
a. Click
on “Summer 2022 Zoom Links(May-Aug.) file on computer’s
desktop (should be at lower left).
b. This
file should open in a web browser. All 17 Summer SDGs
are
listed alphabetically by 3-character ID. Scroll down to
your SDG and copy the “Host Key.”
c. Then click
your SDG’s highlighted Zoom link. This will start your
Zoom meeting as usual.
d. 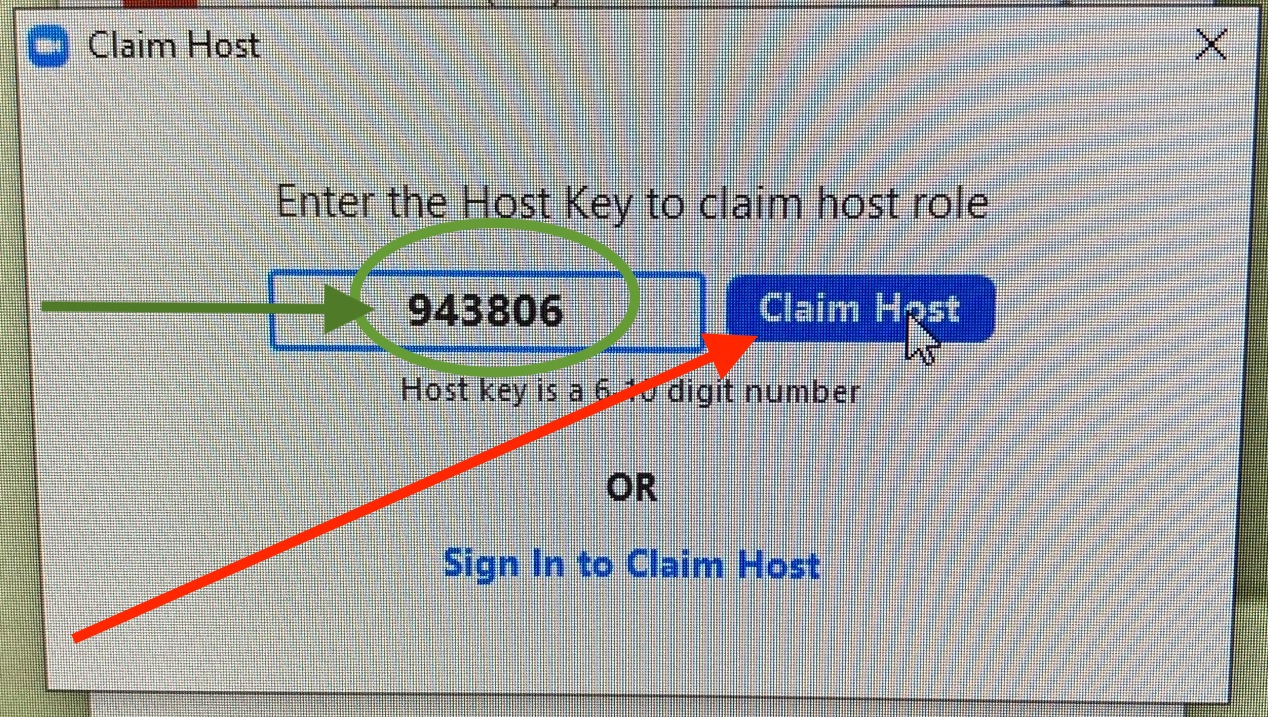 If you want Lectern computer
to be the Zoom meeting Host, Click
“Participants” at
bottom of Zoom window. Click “Claim
Host” at lower right of the now-opened Participants
panel, and enter/paste the Host Key you copied
and then click “Claim Host” in dialog box which
appears.
If you want Lectern computer
to be the Zoom meeting Host, Click
“Participants” at
bottom of Zoom window. Click “Claim
Host” at lower right of the now-opened Participants
panel, and enter/paste the Host Key you copied
and then click “Claim Host” in dialog box which
appears.
e. The
lectern computer is now signed in as your meeting’s Host.
f.
.1.jpg)
-selections(L8).1.jpg) Be
sure
both “Video” and “Audio” (i.e.,
“Mute/Unmute”), are ON in
Zoom window. Begin the class
meeting with Coolpo’s
microphone & the TV’s speaker (named “Hisense” in L9) selected under AUDIO
Be
sure
both “Video” and “Audio” (i.e.,
“Mute/Unmute”), are ON in
Zoom window. Begin the class
meeting with Coolpo’s
microphone & the TV’s speaker (named “Hisense” in L9) selected under AUDIO
and Coolpo’s camera
selected under VIDEO.
g. Ask weak-voiced members to sit closest to Coolpo.
6. TEST
AUDIO-VOLUME CONTROL: Test
the Coolpo microphone volume by
having various members in the classroom talk and inquire if
they being heard well enough by remote attendees (i.e.,
testing Coolpo’s microphone);. Then, vice versa
with remote participants speaking (testing TV’s speaker). Volume of the
selected microphone and speaker can be adjusted via clicking
“Audio Settings…” from Audio carat pop-up.
7. DURING
SDG
CLASS SESSION: Recommend
“Speaker” “View” for all Zoom attendees (but
Gallery view works better for some discussions). Techie may go sit at a table (except for in-classroom
presentations).
8.
PRESENTATIONS FROM
LECTERN COMPUTER, PERSONAL
DEVICE, OR DESKTOP PRESENTER:
a.
For
presenting from Lectern computer, presenter may sit at
lectern or at the Conf. Table (using
slide advancer). Change
Video
setting from Coolpo to “integrated
webcam” for the Screen Share.
b. Or,
if presenting from personal laptop or tablet, connect via HDMI2
cable at presenter table (adaptors available) and use TV remote to change “source”
to HDMI2, join Zoom meeting from your laptop or tablet as
usual (but turn off Audio, thus using Coolpo’s microphone and TV’s
speakers), and Share Screen. When done, return
TV “source” to HDMI1.
c.
Or,
if
presenting via DESKTOP PRESENTER
(Document
Camera): Select
“AVerVision
M5” for video in lectern computer’s Video pop-up
selections. When
done, return Zoom video selection to Coolpo.
9. AFTER
ADJOURNMENT: “End [Zoom]
Meeting for Everyone” on lectern
computer. Turn OFF TV & Coolpo. Place TV remote
behind keyboard, under computer.
Leave ON
lectern computer & power strip. Sterilize
tables.
GENERAL
TROUBLE-SHOOTING TIP: If
computer or WiFi or Zoom fail at any time, reboot
computer and reconnect.